Visit: https://wrld.getscreen.me and enter the provided key per instructions of a support tech. This may also come in an invite email.
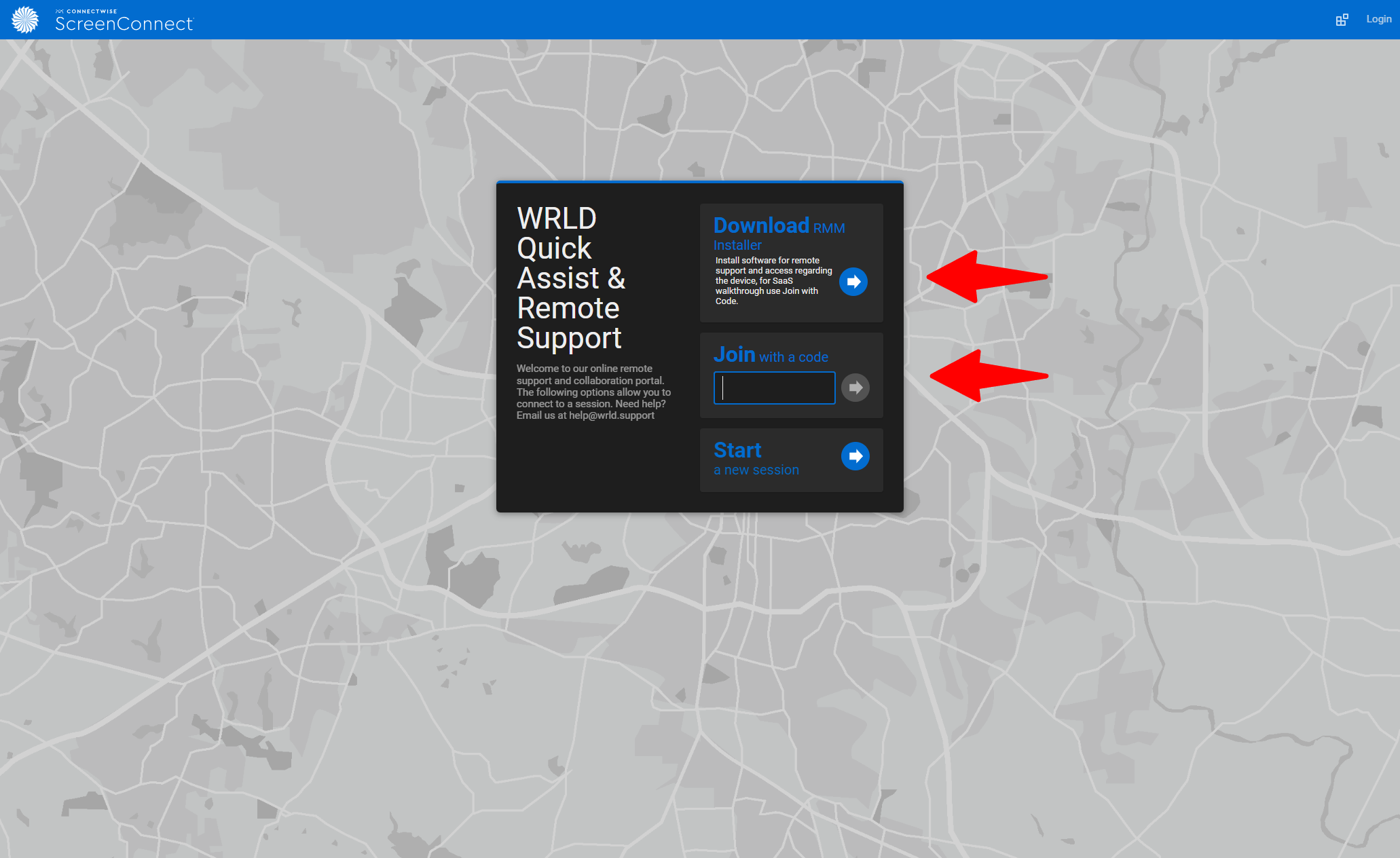
Please contact a tech support agent:
- Phone: 469.299.9598
- Email: [email protected]
- The HELP Button - view related articles on how to use below.
- Company Portal: https://portal.wrld.tech
Step-by-Step Guide: Installing the auto-uninstall support app (For one-time or edge case support scenarios)
Windows
Step 1. Go to https://wrld.getscreen.me in your browser of choice.
Step 2. Enter in session key provided by technician
Step 3. Press this button and proceed to download/install the one-time support agent installer.
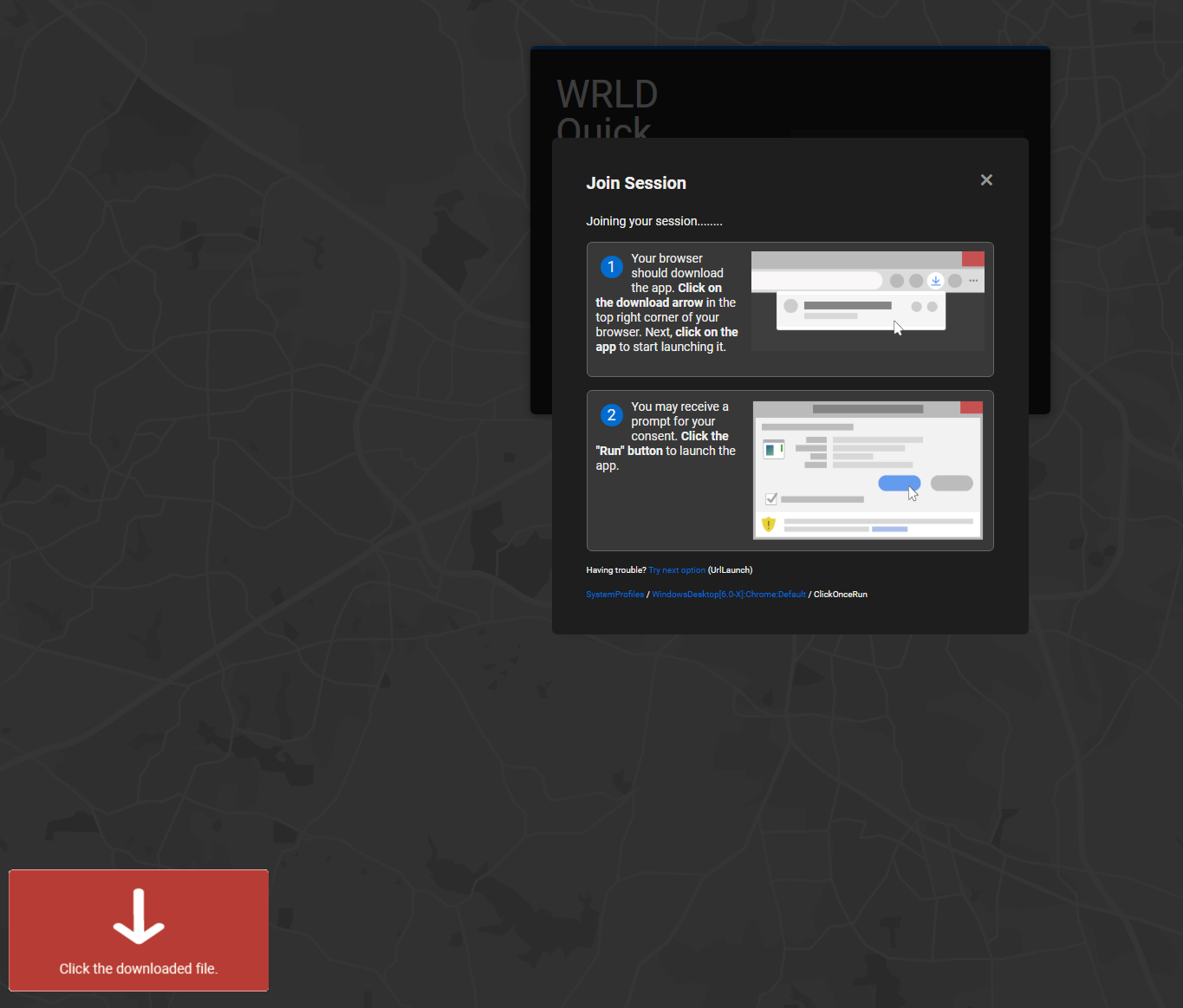
Once a technician is connected, you will see your background/wallpaper go black and a notice at the top of your monitor or screen showing a connected technician. You can kick the technician by selecting the COG wheel in this connection bar and selecting 'Quit'.
MacOS:
https://wrld.screenconnect.com/
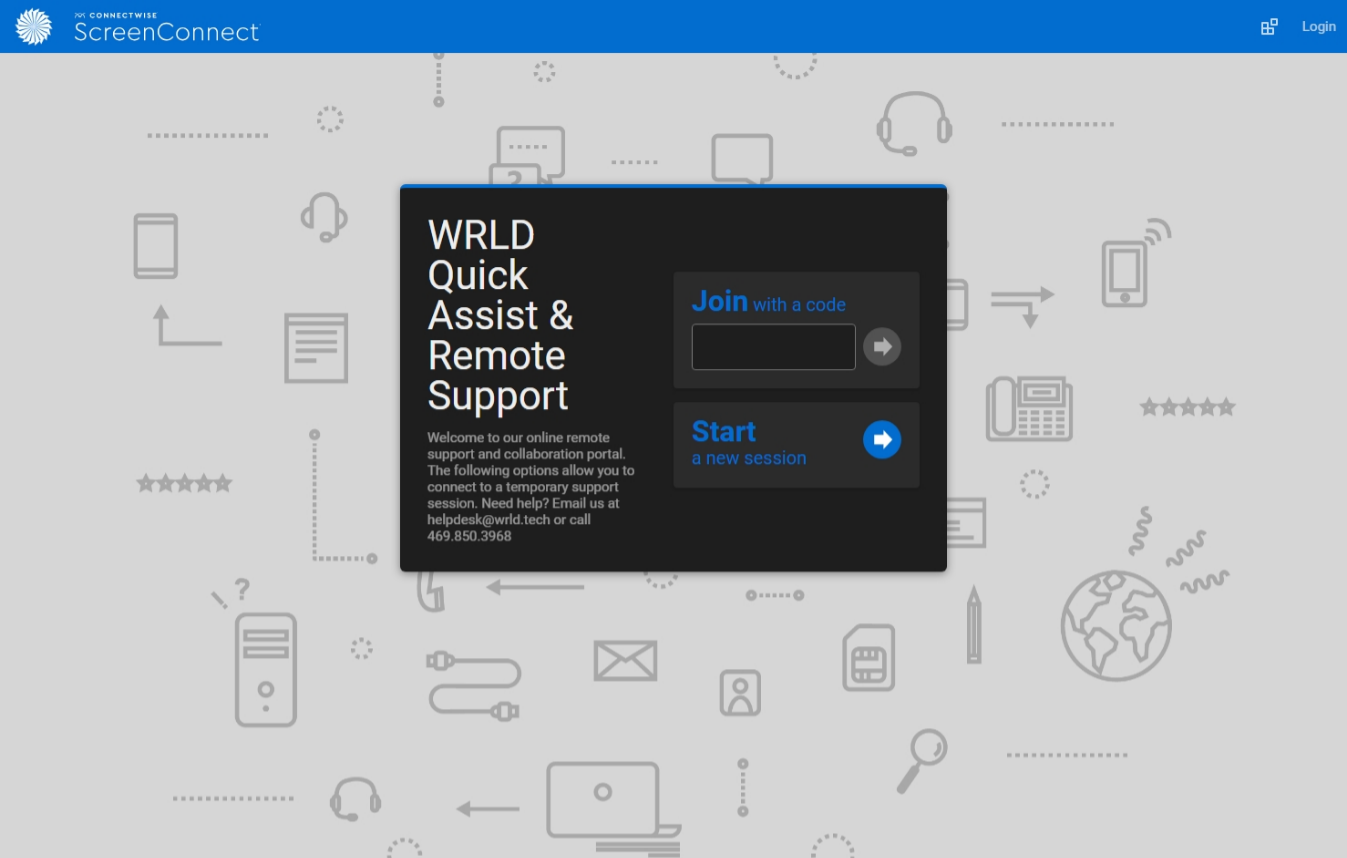
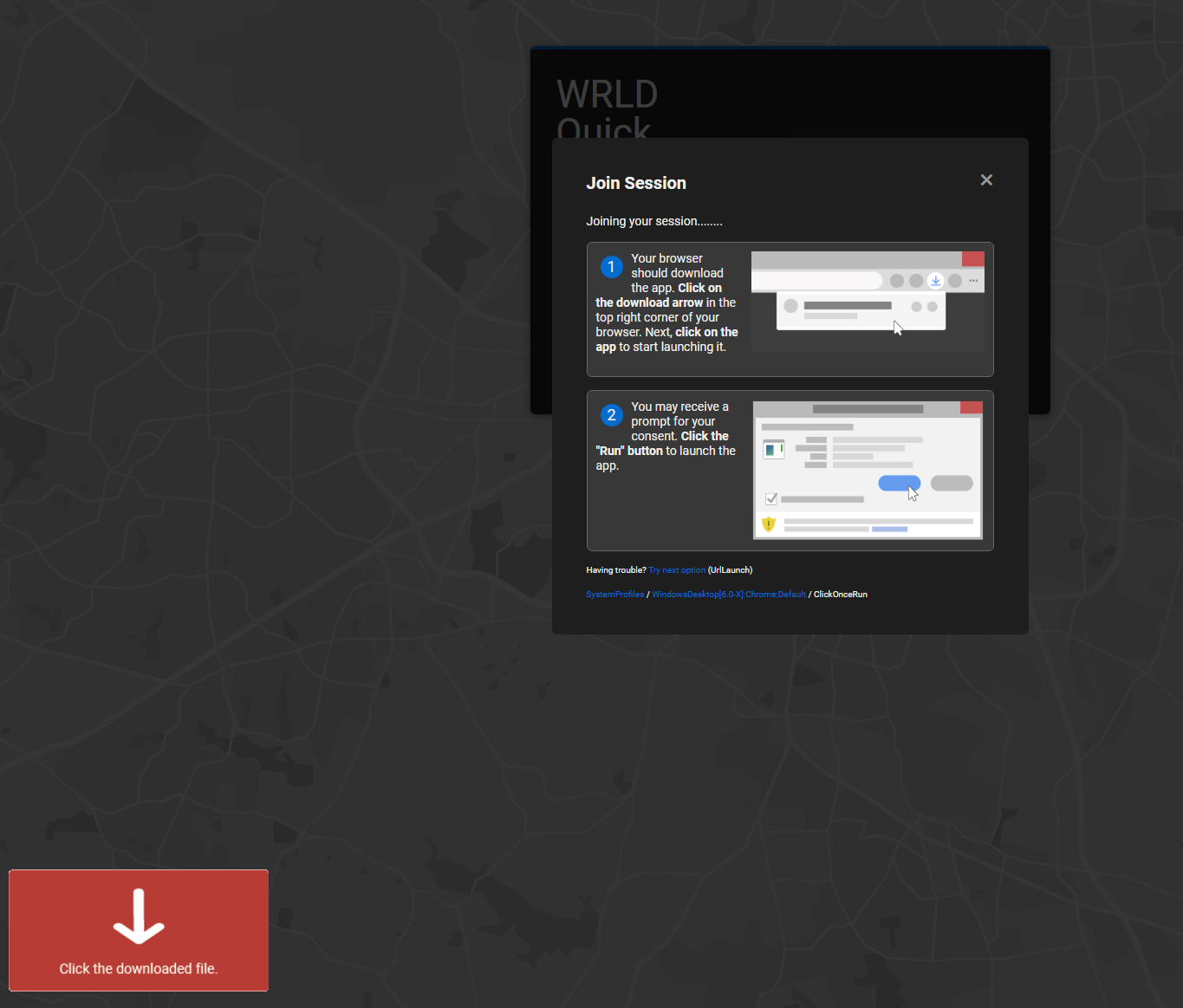
IMPORTANT - Follow MacOS Permissions settings CLOSELY! Allow all permissions or things will get delayed - you are welcome to check and see the app state (auto-uninstall) after the session.
NEW: Assisted-View
Remote Walkthrough (Remote Assist to work with any hardware via 'Facetime-like' feed with your iOS or Android Device.
Wait what? Ok here is an example: you are unsure of a specific port to plug a new network device in such as network attached storage device or troubleshooting network scenarios.
This saves your company a lot in dispatch, expenses, and other labor costs associated with coming on site.
In short, your technician will send your mobile device a link to click.
Make sure to ACCEPT and ALLOW permissions (for Mic and Camera Access, Local Network Access, Etc.).
Accepting Permissions