Summary of Guide Steps
- Whitelist Install Directory (this will vary based on your AV, we will show Windows Defender)
- Copy the Powershell command by highlighting and copying the script or alternatively download and run the .MSI installer.
- On the target machine, run Powershell as an administrator or run installer as an administrator.
- Paste the command into the Powershell terminal and the WRLD agent (aka Level) will be installed
Step 1: Pause AV Software and Whitelist Install Directory in your AV Software
This will vary, but here's how in Windows Defender - note to whitelist in Windows Defender you have to finish the install first, so come back here after completing rest of steps.
Directory to Whitelist:
Whitelist this directory in your AV software
C:\Program Files\Level
Step 2: Copy Powershell script (or download and run installer)
Copy the following script to your clipboard (if having issues, open notepad.exe and paste into it before pasting into the elevated (administrator) powershell window.
$logFile = Join-Path ([System.IO.Path]::GetTempPath()) level_msiexec_install.log; $args = "LEVEL_API_KEY=wFLsTsXYspfU9PRmCG1h7q8M:12868 LEVEL_LOGS=$logFile"; [Net.ServicePointManager]::SecurityProtocol = [Net.SecurityProtocolType]::Tls12; $tempFile = Join-Path ([System.IO.Path]::GetTempPath()) "level.msi"; $ProgressPreference = 'SilentlyContinue'; Invoke-WebRequest -Uri "https://downloads.level.io/level.msi" -OutFile $tempFile; $ProgressPreference = 'Continue'; Start-Process msiexec.exe -Wait -ArgumentList "/i $tempFile $args /qn"; Get-Content -Path $logFile;If having issue with above window, here is the same script - make sure it is copied as 1 line!
$logFile = Join-Path ([System.IO.Path]::GetTempPath()) level_msiexec_install.log; $args = "LEVEL_API_KEY=wFLsTsXYspfU9PRmCG1h7q8M:12868 LEVEL_LOGS=$logFile"; [Net.ServicePointManager]::SecurityProtocol = [Net.SecurityProtocolType]::Tls12; $tempFile = Join-Path ([System.IO.Path]::GetTempPath()) "level.msi"; $ProgressPreference = 'SilentlyContinue'; Invoke-WebRequest -Uri "https://downloads.level.io/level.msi" -OutFile $tempFile; $ProgressPreference = 'Continue'; Start-Process msiexec.exe -Wait -ArgumentList "/i $tempFile $args /qn"; Get-Content -Path $logFile;
Alternatively, download and install the .MSI installer:
Step 3: Run Powershell as an administrator
Simply search 'Powershell' in the search bar or typing 'Powershell' after hitting the Windows start button on the task tray
Make sure to select the 'Powershell (Administrator)' option
Paste the code in Step 2 into the window (typically this is done by simply right clicking the shell window) but 'CTRL' + 'V' should work as well.
[Video Placeholder]
Resulting Example:
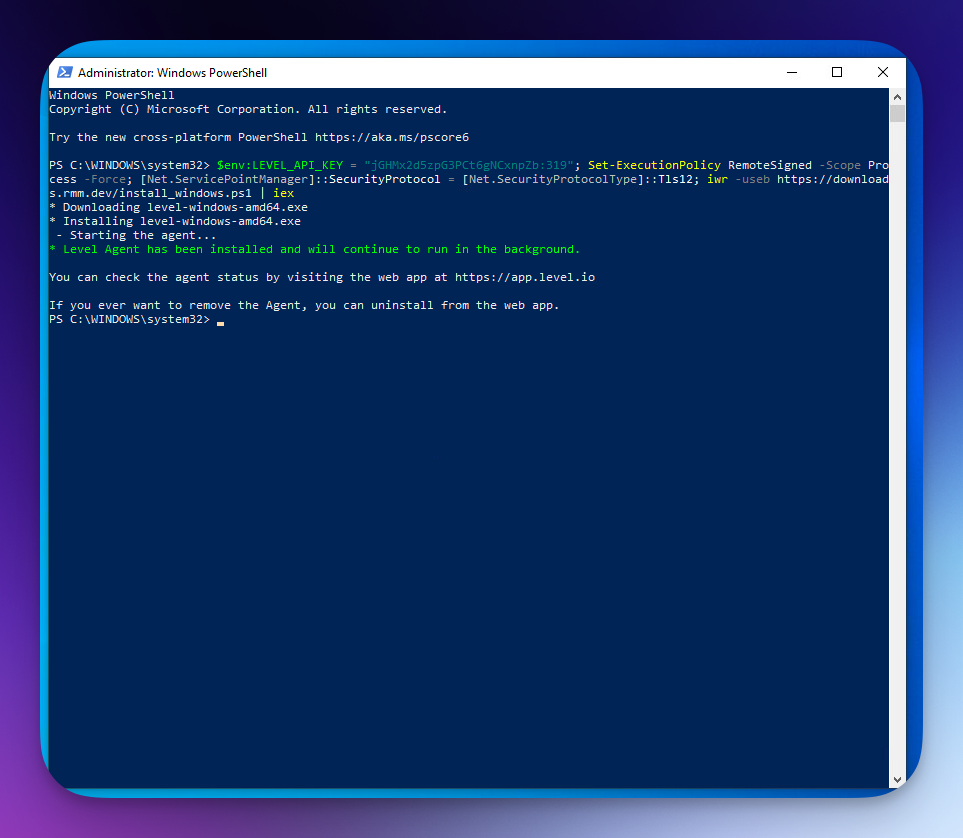
Advanced notes and information, mass installation, and supported version details
If you'd like to install Level on many computers through Active Directory Group Policy then check out our guide here!
Storage Locations
- C:\Program Files\Level
Supported Windows Versions
- Windows 8.1 and above, Windows Server 2012 R2 and above
- PowerShell v4 and above
- Desktop Experience must be installed
- 64-bit